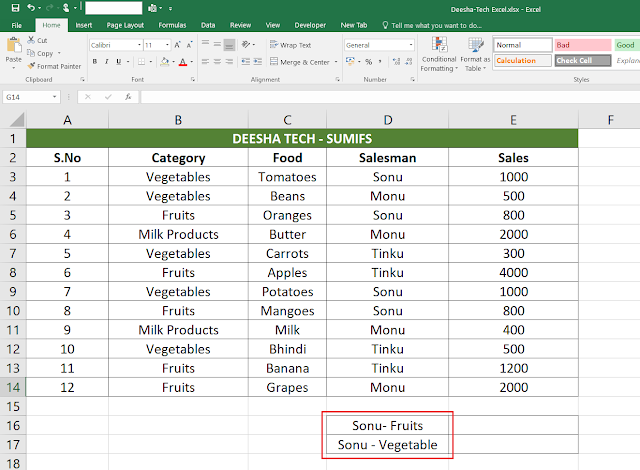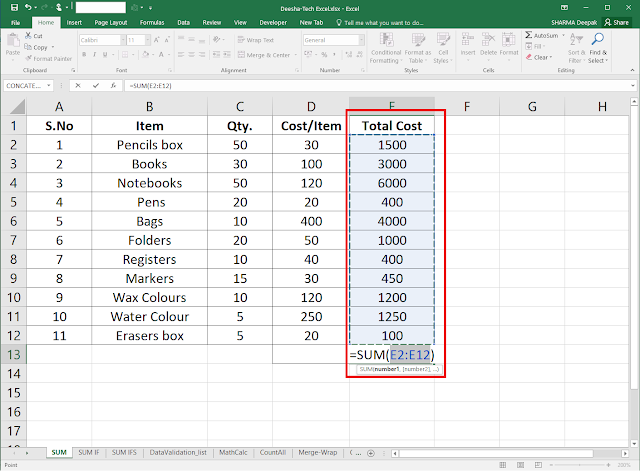In mathematics or any calculation, addition is the basic function or calculation, but sometimes we need to add some data with multiple conditions or criteria.
To do the conditional addition in MS excel there is a method
for this task and this is very easy as well.
So let’s start doing SUMIFS in MS Excel.
What is SUMIFS function: This function adds the
cells specified by a given condition or criteria.
Difference in SUMIF and SUMIFS is you can apply more
than one criteria.
Open your MS excel file, put some data into it. For
you, I have collected some data in the file as shown in below picture.
In first column (A) I have ‘S.No’, in second
column (B) there is list of ‘Category’, in third (C); ‘Food’,
fourth (D): ‘Salesman’ and in Fifth (E) there is ‘Sales’.
Here we want to find the sales done by the
salespersons. If I want salesperson’s sale of Fruits and Vegetable separately
then it should be calculated automatically.
In this example, I will calculate for Sonu’s sales for
Fruits and Vegetables.
Now it is asking
for
‘sum_range’, ‘criteria_range1’,
and ‘criteria1’, and ‘criteria_range2’, and ‘criteria2’ so on.
sum_range: this is
the range, which has to be summed, numerical value which are to be added.
I select the range
from E3 to E14, since sales data is in column ‘E’.
criteria_range1 : select the range ( in column) with which
you want to match the criteria1.
For example, in
our case we want the total sales for category (Fruits & vegetables) by the
salesmen, so we will select range from ‘Category’ (Column B).
Therefore, I
select range from B3 to B14 and type ‘,’.
Now next is
‘criteria1’.
criteria1 : It refers to the first criteria for
which SUM has to be done, this is the condition, in fact.
For this, I type
“Fruits”. Since we want sales for Fruits only.
criteria_range2 : select the range ( in column) with which
you want to match the criteria2.
For example, in
our case we want the total sales by the salesmen, Sonu, so we will select range
from ‘Salesman’ (Column D). So I select range from D3 to D14.
Now next is
‘criteria2’.
criteria2 : It refers to the second criteria for
which SUM has to be done.
For this, I press
‘,’ then type “Sonu”, close the bracket and hit the ‘Enter’ key.
So, now we have
the data of sales by Sonu, he sold Fruits of Rs. 1600 (800 + 800 = 1600).
Now I calculate
the sales of Vegetables by Sonu.
Copy the formula;
do not copy the cell, copy the text only and paste in cell E17 beside cell D17
(‘Sonu-Vegetable’) like below picture.
Change the
“Fruits” into “Vegetables” and hit the ‘Enter’ key, it will sum the sales of
Sonu for Vegetables.
You have the total
sales of Sonu for vegetables only.
Sonu’s Total Sales
for Vegetables = 1000 + 1000 = 2000.
So in the same
manner you can make addition with various criteria or conditions.
So this all was about
adding data for multiple specific criteria using SUMIFS function in MS Excel.